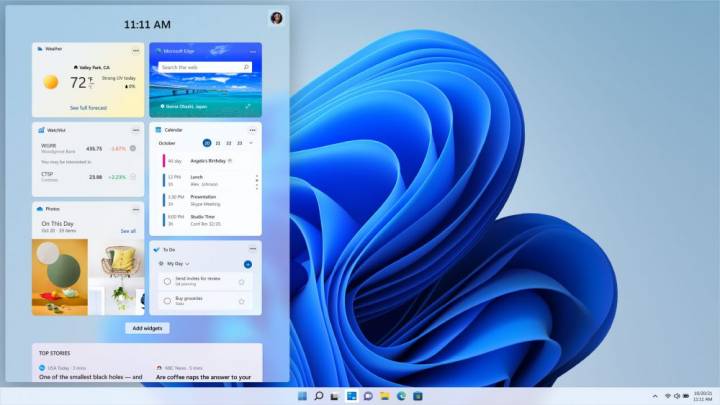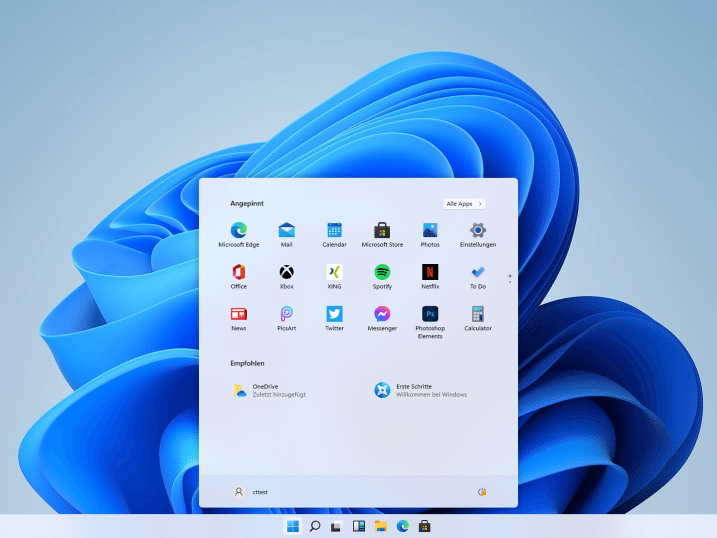Wo kann ich Windows 11 herunterladen?
Aktuell steht Windows 11 noch nicht zum Download bereit.
Bei uns steht es in einer VORABVERSION zum Download bereit.
Voraussichtlich kommt Windows 11 im Herbst offiziell auf den Markt.
Hier prüfen Sie schon jetzt, ob Sie ready sind.
PC-Integritätsprüfung Download & Setup
Da Sie keine Antwort bekommen was da nicht passt nun noch:
Windows 11 System-Check: Dieses Tool verrät ob Ihr PC bereit ist
Mit dem Download der PC-Integritätsprüfung stellen Sie schnell und einfach fest, ob Ihr PC schon jetzt die Systemanforderungen von Windows 11 erfüllt.
Mit nur wenigen Klicks verrät das kostenlose Tool, ob der getestete Laptop, Desktop-PC oder Tablet-Computer problemlos ein System-Upgrade durchführen kann, sobald Windows 11 verfügbar ist oder ob die vorhandene Hardware dafür nicht ausreicht.
Nach dem Start zeigt die PC-Integritätsprüfung die wichtigsten Systeminformationen auf einen Blick an. Dazu gehören die Größe des vorhandenen Arbeitsspeichers und der verbauten SSD. Darüber hinaus ist schnell sichtbar, ob die Funktion zur Sicherung und Synchronisierung aktiv ist, wann das letzte Windows Update durchgeführt wurde oder ob die Speicherkapazität des primär genutzten Laufwerkes zur Neige geht. Darüber hinaus zeigt die Software auch die Startzeit des Computers an.
Besonders interessant ist natürlich die Prüfung der Systemanforderungen für Windows 11. Hierfür genügt ein Klick auf den blauen Button "Jetzt überprüfen". Wenig später zeigt das Tool an, ob Windows 11 auf diesem PC ausgeführt werden kann oder nicht.
Ergebnisse mit Vorsicht genießen:
Allerdings sollte die PC-Integritätsprüfung vor allem als allgemeine Orientierungshilfe genutzt werden, da das Tool in manchen Fällen nicht ganz zuverlässig arbeitet. So muss beispielsweise sicheres Booten (Secure Boot) im BIOS aktiviert sein. Und auch eine volle Systemplatte lässt die Prüfung scheitern - hier kann dann ein kostenloses Reinigungstool Abhilfe schaffen. In manchen Fällen könnte hierbei Rätselraten angesagt sein, denn wirklich detaillierte Gründe für das Scheitern der Prüfung liefert das Tool leider nicht.
Windows 11 - Minimale Systemanforderungen
- Prozessor: 1 Gigahertz (GHz) oder schneller mit 2 oder mehr Kernen auf einem kompatiblen 64-Bit-Prozessor oder SoC (System on a Chip)
- Arbeitsspeicher: 4 GB RAM
- Speicher: 64 GB oder größeres Speichergerät
- Grafikkarte: DirectX 12-kompatible Grafikkarte/WDDM 2.x.
- Display: > 9-Zoll mit HD-Auflösung (720 p)
- Internetverbindung: Für die Einrichtung von Windows 11 Home sind ein Microsoft-Konto und eine Internetverbindung erforderlich.
So installieren Sie Windows 11 auf PCs ohne TPM 2.0 (ohne Gewähr)
- Starten Sie die Installation von Windows 11 und warten Sie, bis “This PC can't run Windows 11" erscheint. Drücken Sie jetzt „Shift + F10“.
- Geben Sie in die Eingabeaufforderung „regedit“ ein und drücken Sie die Eingabetaste. Damit öffnen Sie den Windows Registry Editor.
- Gehen Sie zu HKEY_LOCAL_MACHINE \ SYSTEM \ Setup, klicken Sie mit der rechten Maustaste auf den Setup-Key und erstellen Sie mit „New > Key“ einen neuen Key. Diesen nennen Sie „LabConfig“ und drücken dann die Eingabetaste.
- Klicken Sie mit der rechten Maustaste auf den LabConfig-Key und wählen Sie „New“. Erstellen Sie einen DWORD (32-bit) value mit der Bezeichnung BypassTPMCheck ein und setzen Sie dessen Wert auf 1
- Falls Sie auch die Speichervoraussetzung umgehen wollen: Erstellen Sie einen weiteren DWORD (32-bit) value mit der Bezeichnung BypassRAMCheck und setzen Sie dessen Wert auf 1
- Falls Sie SecureBoot als Voraussetzung abschalten wollen: Erstellen Sie einen weiteren DWORD (32-bit) value mit der Bezeichnung BypassSecureBootCheck und setzen Sie dessen Wert auf 1
- Schließen Sie den Registry Editor, geben Sie exit ein und drücken Sie die Eingabetaste
- Wenn Sie jetzt zum Windows-Setup-Bildschirm zurückkehren, klicken Sie links oben auf die Zurück-Pfeiltaste und starten Sie den Installationsprozess neu
Jetzt sollte die Installation von Windows 11 auch auf Rechnern ohne Support für TPM 2.0 und SecureBoot und mit weniger als 4 GB RAM möglich sein; es gibt allerdings durchaus Nutzerkommentare, die daraufhinweisen, dass dieser Weg nicht immer erfolgreich ist.
Beachten Sie: Diese Vorgehensweise erfolgt auf eigene Gefahr. Nur erfahrene Windows-Anwender, die die Registry von Windows kennen, sollten das auf Testrechnern ausprobieren.